Si eres una de las personas que usa Windows 10 y te has preguntado ¿Cómo duplicar la pantalla en Windows 10? En este artículo te vamos a enseñar cómo hacer para que puedas proyectar lo que más desees paso a paso y, así puedas aprender esta nueva forma de ver dos cosas en los monitores o puedas enseñarle a tus amigos.

Indice De Contenido
Duplicar la pantalla en Windows 10
Aquí te vamos a enseñar cómo proyectar la pantalla de tu computador de escritorio o laptop, a otro proyector o simplemente a un televisor u otro monitor. Ya sea para ver una película o simplemente para tener una pantalla extendida con dos monitores.
Sea cual sea el accesorio que tengas, un televisor o monitor, tendrás la posibilidad de hacer esto con tan solo tener tu laptop. Para esto veremos primero las modalidades para proyectar la pantalla de la laptop a otra y continuamente, te enseñaremos los pasos para duplicar una pantalla por otra, para tener dos.
Las modalidades que existen para duplicar la pantalla en Windows 10 son cuatro que serían las siguientes:
- Solo pantalla de equipo
- Duplicar
- Extender
- Solo segunda pantalla
En este sistema operativo, para poder ver estas opciones para duplicar la pantalla en Windows 10, tenemos que seleccionar primero que nada el icono que está en la parte inferior derecha de la pantalla.
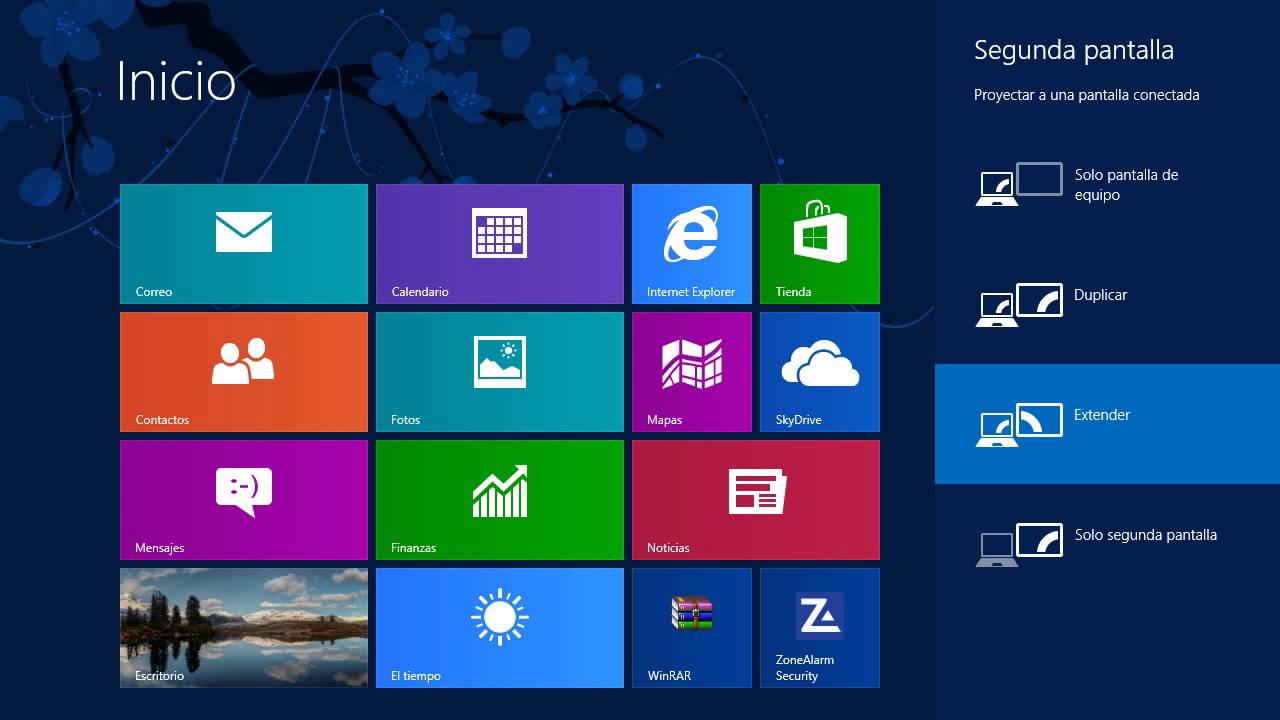
Justo en la esquina, tendremos un icono en forma de cuadrado. Este icono sirve, para cuando le damos clic, podamos ver diferentes opciones del sistema que tengamos usar para preferencia nuestra. Estas opciones pueden ser:
- Modo de tableta
- Bloqueo de rotación
- Nota
- Todas las configuraciones
- Ubicación
- Periodo sin notificaciones
- VPN
- Proyectar
- Conectar
- Red
Estas serían las opciones que aparecen en este menú, al seleccionar esta opción. Como estamos hablando de duplicar la pantalla en Windows 10, la opción para poder las cuatro anteriores, sería la opción “proyectar”.
Cuando damos clic en esta opción “proyectar”, nos va a salir las cuatro opciones de proyección que tiene la mayoría de computadoras que usan Windows 10. Aquí podemos ver la primera opción que es solamente “solo pantalla de PC” o “solo pantalla de equipo”.
Si seleccionamos esta opción mencionada, solo podemos ver la información en la pantalla original de la pc que estemos usando, en este caso sería la pantalla de la laptop que estamos usando. Esta opción podemos usarla si queremos apagar un momento el proyecto, o suspender el monitor solo por unos minutos, en caso de que no estemos realizando tareas dobles o múltiples acciones. O simplemente, si se quiere apagar la otra pantalla, seleccionamos esta opción para manejar solo una pantalla.
Si seleccionamos la opción “duplicar”, podemos ver que en las dos pantallas, tanto en la de la laptop, como en la secundaria, visualizamos el mismo contenido y las mismas acciones que estemos realizando en la pantalla principal. Esto significa que al duplicar las dos pantallas, tendremos la clonación de la primera pantalla la segunda, para que se pueda observar lo mismo.
Esta opción sirve si estamos en algún lugar de compras y el que nos cobra el dinero, nos quiere mostrar el total de lo que compramos, para no tener que voltear su pantalla para mostrarnos el total, utiliza esta opción para voltear la segunda pantalla que tenga, el cual esta es la que va a voltear para poder ver el resultado.
También sirve por si queremos presentar una exposición o algún tipo de documento, la opción “duplicar” nos mostrará a nosotros el contenido en la pantalla principal y, en la segunda pantalla, le mostrará al público lo que estemos realizando en la primera pantalla.
Luego de esta opción, tenemos otra que sería “extender” o “extender pantalla”. Esta opción para extender la pantalla, no es tan usada por las personas, pero es una opción que, como su nombre lo indica, extiende la pantalla principal a la secundaria que tengamos.

En esta opción para extender la pantalla, los monitores tendrán la capacidad mostrar el contenido en la pantalla principal pero, la segunda pantalla no mostrará nada al menos, que deseemos abrir un nuevo programa o una segunda actividad.
Extender la pantalla sirve para las personas que realizan trabajos como de desarrollo de sistemas web donde, en una pantalla pueden ver lo que están programando y en la segunda pantalla pueden ir viendo los resultados que van obteniendo de dicha programación.
También, esta opción para extender la pantalla, puede funcionar por si queremos seguir los pasos de algún tutorial que estemos viendo, entonces en la pantalla principal tendremos el video que estemos observando y en la segunda pantalla tendremos el programa o las actividades que nos esté indicando la persona en el video.
Este método también funciona como un antiespía, ya que si extendemos las pantallas, en el monitor principal que sería el de la laptop, podemos trabajar tranquilamente lo que necesitemos hacer y en la segunda pantalla, solo se mostrará el escritorio sin ningún tipo de acción, a menos, que le demos o pasemos acciones o tareas para ese segundo lado de la pantalla.
En caso de que queramos probar si la pantalla principal está extendida, podemos abrir por ejemplo un documento Word, totalmente vacío, lo minimizamos de tamaño y luego lo arrastramos hacia el medio de las dos pantallas. Si hacemos esto, podemos ver como una mitad se va a visualizar en la pantalla principal y la otra mitad en la pantalla secundaria.
Esto también va a funcionar si abrimos algún video, algún documental o película. Si arrastramos esta al medio de las dos pantallas, se visualizará una mitad en la pantalla principal que puede ser la de la laptop o PC y la otra mitad en la segunda pantalla que tengamos conectada.
Finalmente encontramos la opción “solo segunda pantalla”, donde esta es para poder trabajar solamente en la segunda pantalla. Esta opción funciona muy bien cuando tenemos un segundo monitor o televisor más grande que nuestra pantalla principal, al activar esta opción, tendremos todo el contenido en la segunda pantalla.

Si nos fijamos bien, esta opción sería como la primera de la que ya hablamos “solo pantalla de equipo” o “solo pantalla de PC”, simplemente que esta primera opción, suspende la pantalla secundaria para que puedas observar todo desde la pantalla principal y, la cuarta y última opción que sería “solo segunda pantalla”, suspenda la pantalla principal, para que puedas ver todo el contenido en la pantalla secundaria y no en la principal.
Es así, como podemos duplicar la pantalla en Windows 10 de una manera fácil. Y es que esta es la manera más habitual para poder hacerlo, ya que en otros sistemas operativos, los pasos son muy diferentes a estos. O, si hablamos de Windows 7, el procedimiento es un poco más automático y hasta más sencillo que en Windows 10.
La facilidad que te da este sistema operativo al duplicar la pantalla en Windows 10, es que puedes escoger entre cuatro modos de uso que sean de tu preferencia, los cuales serían nuevamente: solo pantalla de equipo, pantalla de PC o pantalla principal, duplicar o clonar, extender y solo segunda pantalla.
Implementos para conectar dos monitores
Para poder conectar dos pantallas simultáneamente y puedas ver el contenido de la pantalla principal en la secundaria, primero debes tener una seria de objetos que harán funcionar tanto la segunda pantalla, como la primera. De igual forma serán los objetos para que se pueda ver todo lo necesario en las dos pantallas.
Los implementos que necesitas para poder conectar dos pantallas son:
- Una computadora de escritorio o laptop (en caso de ser una computadora de escritorio, a la tarjeta madre se le debe incorporar una tarjeta adicional con una entrada VGA)
- Un segundo monitor o televisor
- Un cable VGA
- El sistema operativo deseado (En este caso, Windows 10)
La computadora de escritorio o laptop
Lógicamente, tendremos que usar una computadora o laptop para poder hacer todas las acciones necesarias o tareas que queramos hacer. Esta también va a funcionar como implemento principal para poder conectar el segundo monitor o televisor.
Por lo general, las laptops vienen con una entrada conocida como VGA (Video Graphics Array), el cual nos permitirá conectar el cable VGA que viene del segundo monitor a la laptop, para que este segundo monitor pueda mostrar lo que haya en la pantalla principal.
Los computadores de escritorio, mayormente vienen con un una sola entrada VGA que sería para conectar el monitor principal a él. Sin embargo, a las computadoras de escritorio, es posible adaptarle tarjetas adicionales donde te permitirán tener otra entrada VGA y puedas conectar un segundo monitor a la computadora.

Segundo monitor
Otro de los implementos o accesorios que necesitas para poder realizar esta conexión, el segundo monitor donde deseas duplicar la pantalla en Windows 10. Claro está, que sin el segundo monitor, solo podrás visualizar toda la información, tareas o acciones que vayas hacer, en la pantalla principal. Es por esto que lo llamamos, pantallas duplicadas.
Para esto también, puedes usar un televisor que tenga esta entrada que mencionamos anteriormente, el cual sería la entrada VGA. Mientras tenga esta entrada, podrás conectar tu televisor para poder ver las tareas que realices en la pantalla principal.
Cable VGA
El cable VGA, es el que permitirá la conexión de la laptop al segundo monitor, televisor o de la computadora a la segunda pantalla. Este será el medio de transmisión de datos o de video por el cual se va a mostrar todo lo que realicemos en la pantalla principal.
Como ya lo habíamos mencionado antes, tendrás cuatro opciones de visualización de pantalla para poder duplicarla como mejor prefieras. Estas opciones son las que te ayudarán si quieres suspender una de las dos pantallas, tanto la principal como la secundaria, te ayudarán a extender la pantalla para que puedas tener dos monitores con un modo de vista de pantalla completa y te ayudarán también a mostrar la misma información tanto en la pantalla principal como en la pantalla secundaria.
Dicho esto, el cable VGA será otra de los medios importantes por el que tendrás que conectar este mismo al computador o laptop, para poder tener la conexión correcta desde la computadora de escritorio o laptop, al segundo monitor.

El sistema operativo
Continuamente, el sistema operativo es el que le da la manejabilidad completa a toda la computadora y donde podemos realizar todas las tareas o actividades que deseemos. A través del sistema operativo podemos ver las distintas formas de conexión o modalidades, para conectar un segundo monitor o un segundo televisor a nuestro computador.
Como estamos hablando de Windows 10, este es uno de los sistemas operativos con una fácil modalidad de opciones, por el cual podrás conectar el segundo monitor y así poder tener video en el mismo.

¿Cómo hacer la conexión para duplicar la pantalla en Windows 10?
Teniendo todos los accesorios que mencionamos anteriormente, los pasos para conectar una pantalla al ordenador son muy sencillos.
El primer paso que debes hacer es: después de tener tu ordenador principal, sea de escritorio o laptop, con el sistema operativo Windows 10 o el que más prefieras, deberás observar que la misma tenga la entrada VGA mencionada anteriormente.
Una vez identificado esto el segundo paso es: conectar un extremo del cable VGA a la entrada del ordenador.

Realizado esto, el siguiente paso es: conectar el otro extremo del cable VGA al segundo monitor o televisor que tengamos disponible para poder obtener video en esa segunda pantalla.
Finalizado este paso, el siguiente es: si tienes Windows 10, en la parte inferior derecha de la pantalla encontrarás un icono en forma de cuadrado. Al seleccionar este icono, deberás seleccionar la opción “proyectar” y allí encontrarás las cuatro modalidades en las que quieras ver las pantallas.
No tienes porque preocuparte cuando conectes el segundo monitor, ya que el sistema operativo toma las configuraciones por defecto del monitor. Es por esto que te indicamos los pasos directamente para cuando vayas a conectar el segundo monitor o televisor al ordenador.
Si este artículo fue de tu gusto, te invitamos a que continues leyendo y visites los siguientes enlaces:
¿Qué hacer cuando Windows Update no funciona?
¿Cómo recuperar archivos borrados en windows 10?
¿Cómo activar el control parental de windows 10?